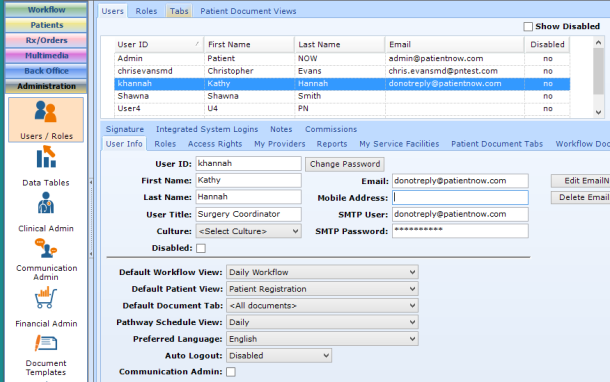Configuring Email in patientNOW
Before you can send automated or manual emails from patientNOW, you must configure the email accounts.
There are 4 steps to configuring patientNOW to send emails. Please review and perform each of the following:
- Information Requirements to Configure EmailNOW
- Configuring EmailNOW for the Practice
- Configuring EmailNOW for Individual Users
- Configuring an Email Signature for a User
Information Requirements to Configure Email
Before you check out Configuring EmailNOW for the Practice, be sure to get the following information from your administrator
- SMTP User (e.g. info@plasticsurgeryassociates.com)
- SMTP Password (the password for the account used in SMTP User)
- Display Name (usually the practice name - e.g. Plastic Surgery Associates); this will show in the From in the patient's email usually in the format Plastic Surgery Associates <info@plasticsurgeryassociates.com.
- SMTP Port (e.g. 25)
- SMTP Server (e.g. mail.mypractice.com)
- SMTP Encryption Protocol; should be one of the following: None, SSL, or TLS
- Email From (usually the same as the SMTP User)
- Sending time from. This is the time period during which patientNOW will send automated emails (e.g. 8:00 AM to 5:00 PM); this option is available to prevent patients from receiving emails in the middle of the night.
Before you check out Configuring EmailNOW for the User, be sure to get the following information from your administrator
- User First and Last Name
- SMTP User (e.g. kathy@plasticsurgeryassociates.com)
- SMTP Password (the password for the account used in SMTP User)
- Email Signature
Configuring EmailNOW for the Practice
EmailNOW should be configured at both the Practice level and the individual user level.
Which outgoing emails are affected?
The practice level controls all of the automated emails sent from patientNOW, including, but not limited to:
- Appointment Reminder Emails
- Survey on Check Out
- Batch Emails
- Release of Information
- Treatment Pathway Emails.
Navigate to Administration | Data Tables, Appt Reminder Settings and enter the information gathered above in To Configure the Practice
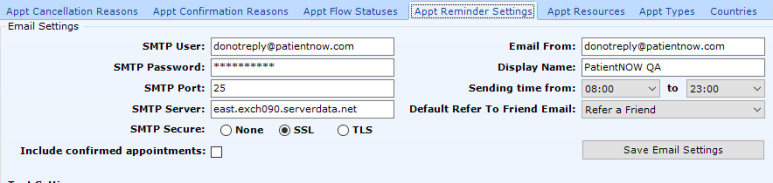
Warning: Always select Save Email Settings after adding or changing settings.
Test the Configuration settings
After selecting Save Email Settings, enter your email in the Test Settings Email To: box and select Send Email. If you receive the email and the Email From and Display Name are correct, you will know that the settings are correct.
Additional Reminder Service Configuration Options
Default Refer to Friend Email is the email template sent to the referred patient when the patient selects the Refer a Friend icon on an automated email.
Select Include confirmed appointments if you wish patients to receive an appointment reminder even if they have already confirmed their appointment on a previous reminder.
Configure EmailNOW for the Individual User
Navigate to Administration | Users/Roles, Users tab, select the appropriate user in the top window and enter the information gathered above in To Configure each User
To save the changes, just navigate to another section or tab and they will be automatically be saved.